Connector features
Data catalog
Dataedo documents metadata of following objects:
- Tables
- Views
- Forms (from Dynamics 365 Marketing/Cusotmer Insights)
Data lineage
For Dynamics 365 Dataedo supports both manual and automatic lineage. Automatic lineage is available for views. Dataedo will parse views and show source of each of the columns.
Data profiling
Dataedo does not supports profiling for Dynamics 365.
Unique keys
Datedo marks columns as unique keys when data type equals UniqueIdentifier or column has defined alternate key on it.
How to connect
Add new connection
To connect to Dataverse and create new documentation click Add documentation and choose Database connection.

On the connection screen choose Microsoft Dynamics 365 with Dataverse as DBMS.
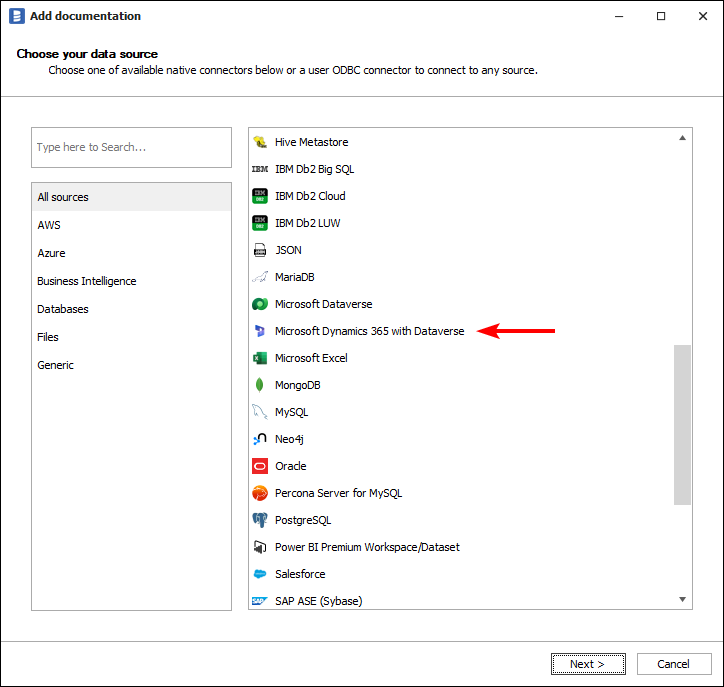
Connection details
- Environment URL - URL to your Dynamics 365 instance. eg. org432482.crm4.dynamics.com
- User - Dynamics 365 username.
- Password - Dynamics 365 password.
- Language
- User localized language - The language current user has the account set up.
- Organization base language - Default language enabled and set by organization.
- App ID - Application ID. The default App Id is provided by Microsoft for tests and development purposes. If you’d like to change it, set up an application with the Microsoft identity platform. Learn more
- Redirect URI - Redirect URI needs to match a URI set up with your Microsoft identity app. The default Redirect URI is provided by Microsoft and meant for tests and development. Learn more
How to get Environment URL
Go to your Dynamics 365 dashboard and copy the URL from the top search bar.

Saving password
You can save password for later connections by checking Save password option. Passwords are securely stored in the repository database.
Importing schema
When the connection was successful Dataedo will read objects and show a list of objects found. You can choose which objects to import. You can also use an advanced filter to narrow down the list of objects.
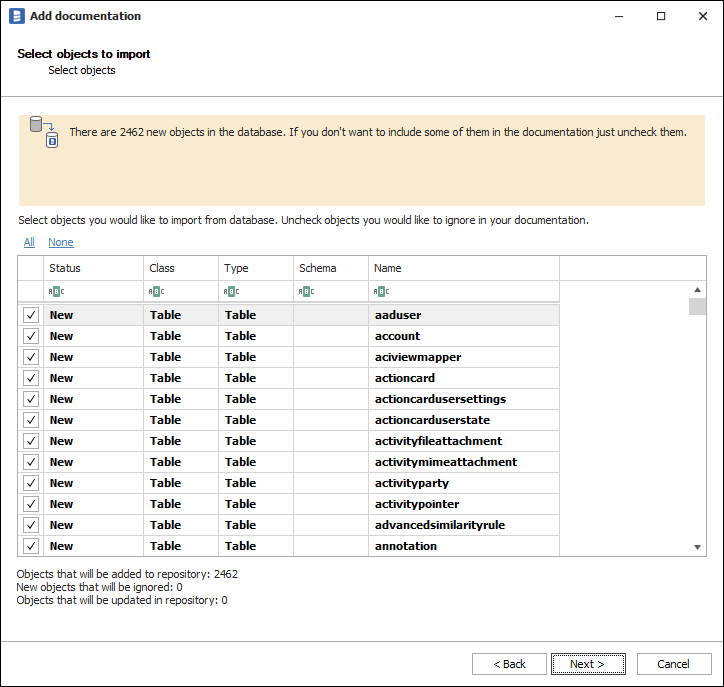
Confirm list of objects to import by clicking Next.
The next screen allows you to change the default name of the documentation under your schema will be visible in the Dataedo repository.
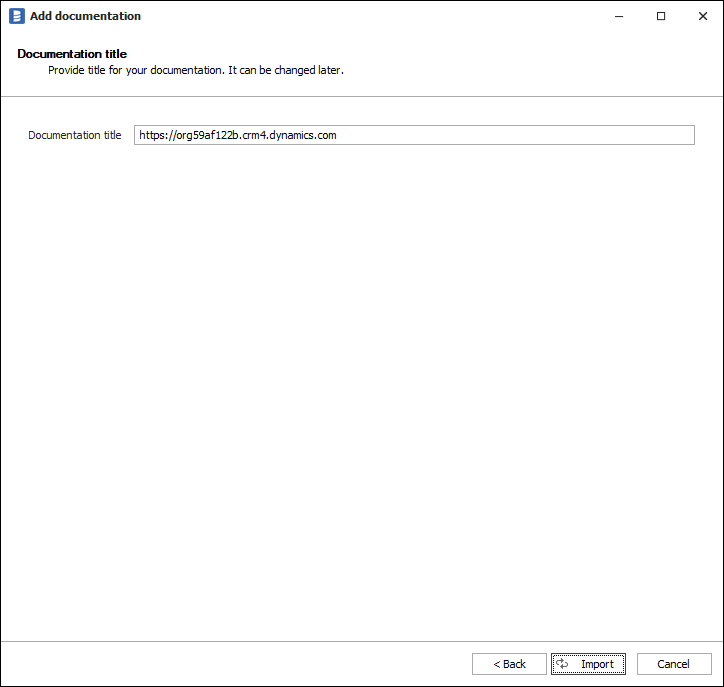
Click Import to start the import.

When done close import window with Finish button.
Outcome
Your database schema has been imported to new documentation in the repository.
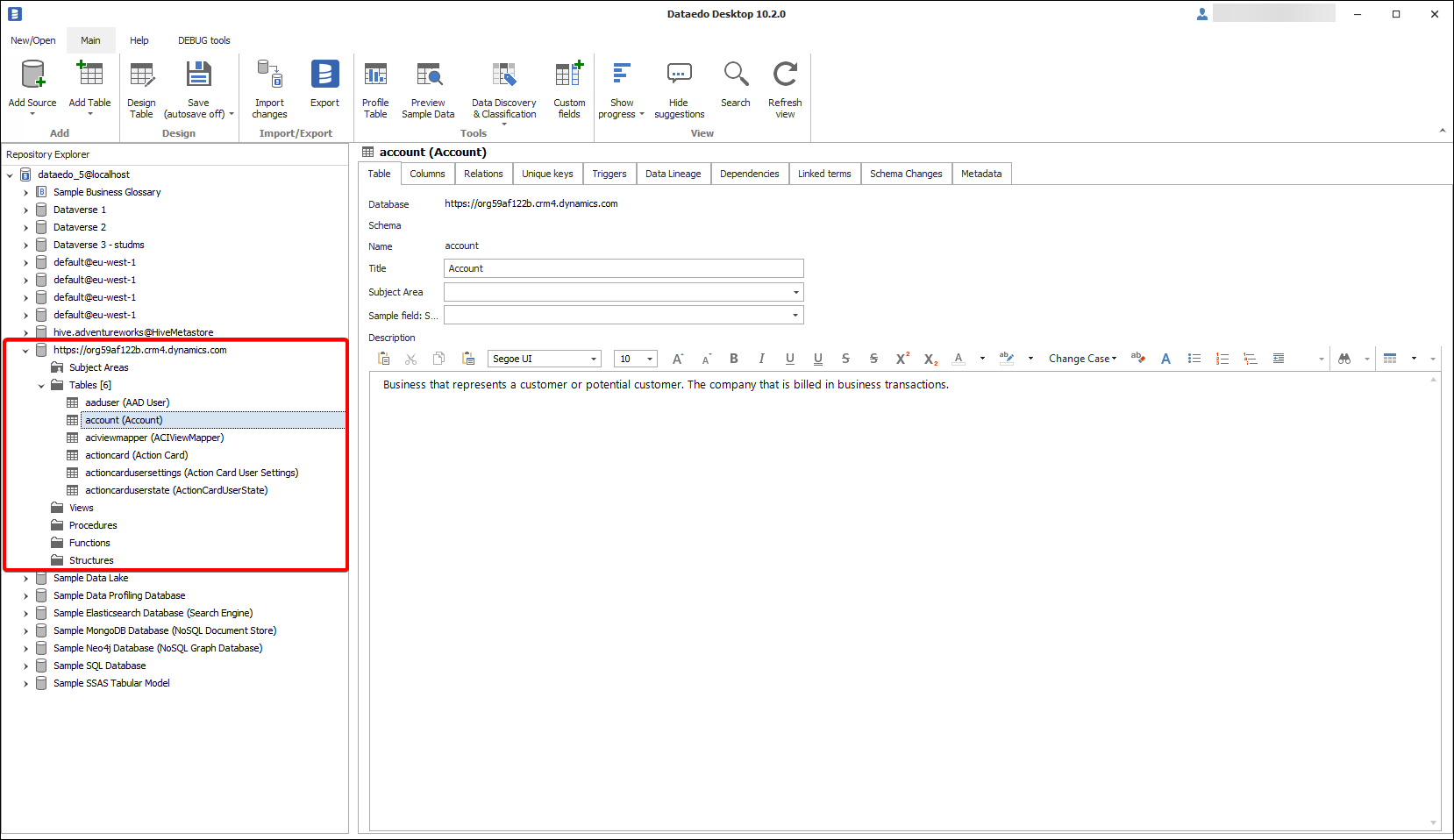
Supported schema elements and metadata
Connector specification
Tested environments
Dataedo connection were tested with follwoing application/environments:
- Dynamics 365 Sales
- Dynamics 365 Marketing
- Dynamics 365 Customer Insights
Imported objects
| Object | Imported as |
|---|---|
| Table | Table |
| View | View |
| Form | Form |
Tables metadata
| Metadata | Imported as |
|---|---|
| Name | Name |
| Description | Description |
| Columns | Columns |
| Name | Name |
| Title | Title |
| Data type | Data type |
| Description | Description |
| Primary keys | Primary keys |
| Unique keys | Unique keys |
Views metadata
| Metadata | Imported as |
|---|---|
| Name | Name |
| Schema | Schema |
| Description | Description |
| Script | Script |
| Columns | Columns |
| Name | Name |
| Title | Title |
| Data type | Data type |
| Description | Description |
Forms metadata
| Metadata | Imported as |
|---|---|
| Name | Name |
| Columns | Columns |
| Name | Name |
| Position | Position |
| Data type | Data type |










