This article explains how to connect Dataedo to Power BI workspaces and datasets and import metadata - tables & columns.
If you'd like to connect to Azure Analysis Services/SSAS Tabular, check this article.
Prerequisities
License
To be able to connect to dataset, workspace needs to be premium licensed. It is indicated by a diamon icon next to workspace name:
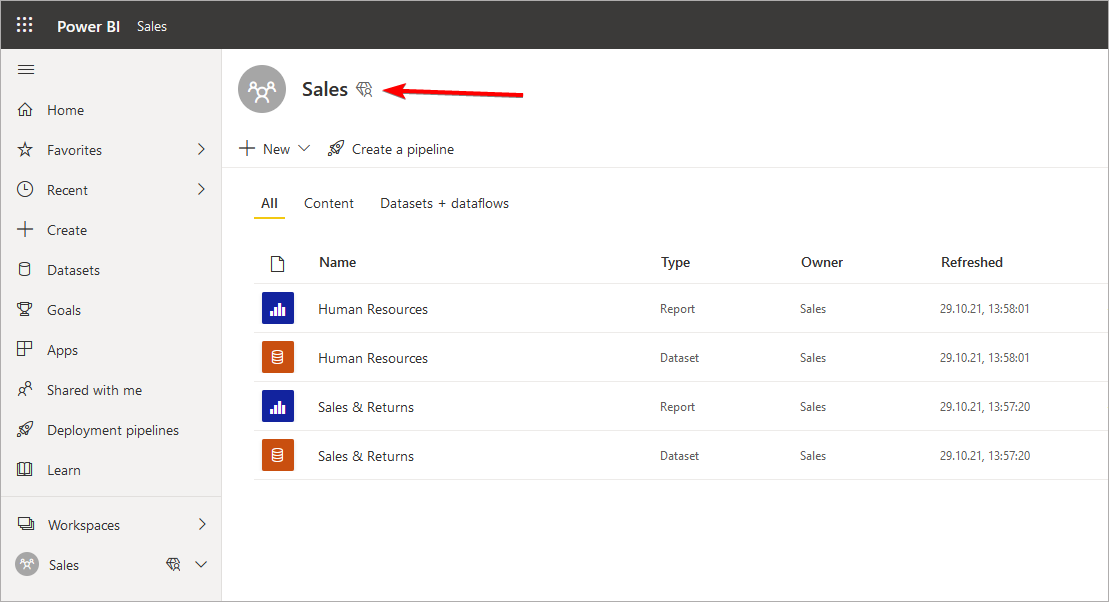
Enable XMLA Endpoint for Premium Per User license
- In the Settings select Admin Portal > Premium Per User
- Under dataset workload settings > XMLA Endpoint select Read only or Read and write
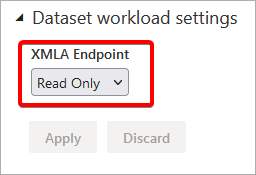
Enable XMLA Endpoint for Premium Capacity
- In the Admin portal, select Capacity settings > Power BI Premium > capacity name.
- Expand Workloads. In the XMLA Endpoint setting, select Read Write.
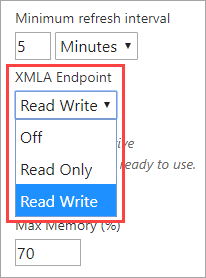
Add new connection
To connect to Power BI Workspace create new documentation by clicking Add documentation and choosing Database connection.

On the Add documentation screen choose Power BI Premium Workspce/Dataset:
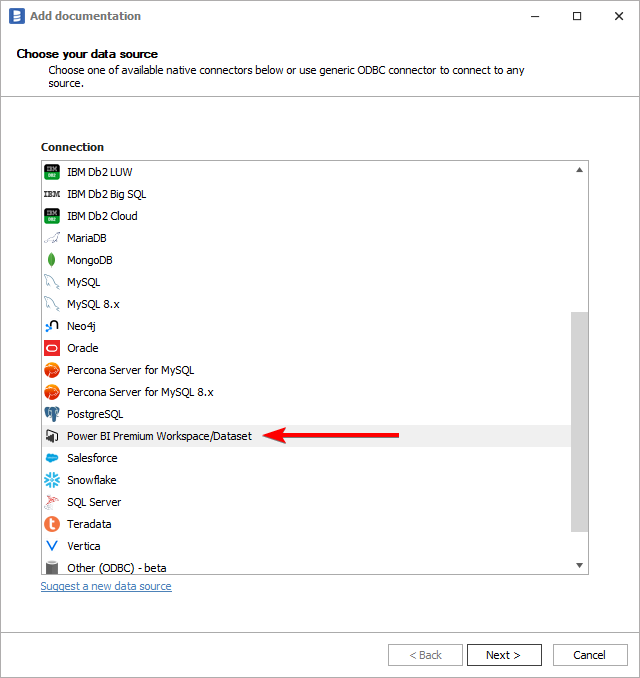
Connection details
Provide connection details:
- XMLA Endpoint - address of a XMLA endpoint e.g. powerbi://api.powerbi.com/v1.0/myorg/Sales
- Authentication - choose one of the autethication options:
- Azure Active Directory - Password
- Azure Active Directory - Integrated - this one uses Mirosoft online authentication.
- User - for Azure Active Directory - Password authentication.
- Passowrd - for Azure Active Directory - Password authentication.
- Dataset - dataset name. You can select it by clicking [...] button.
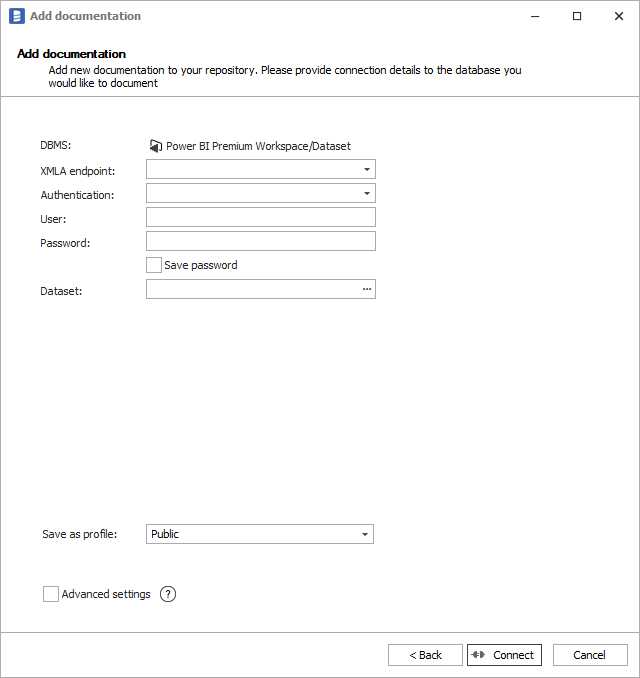
How to get server name in Power BI Service
You can find server name in workspace Settings > Premium > Workspace Connection.
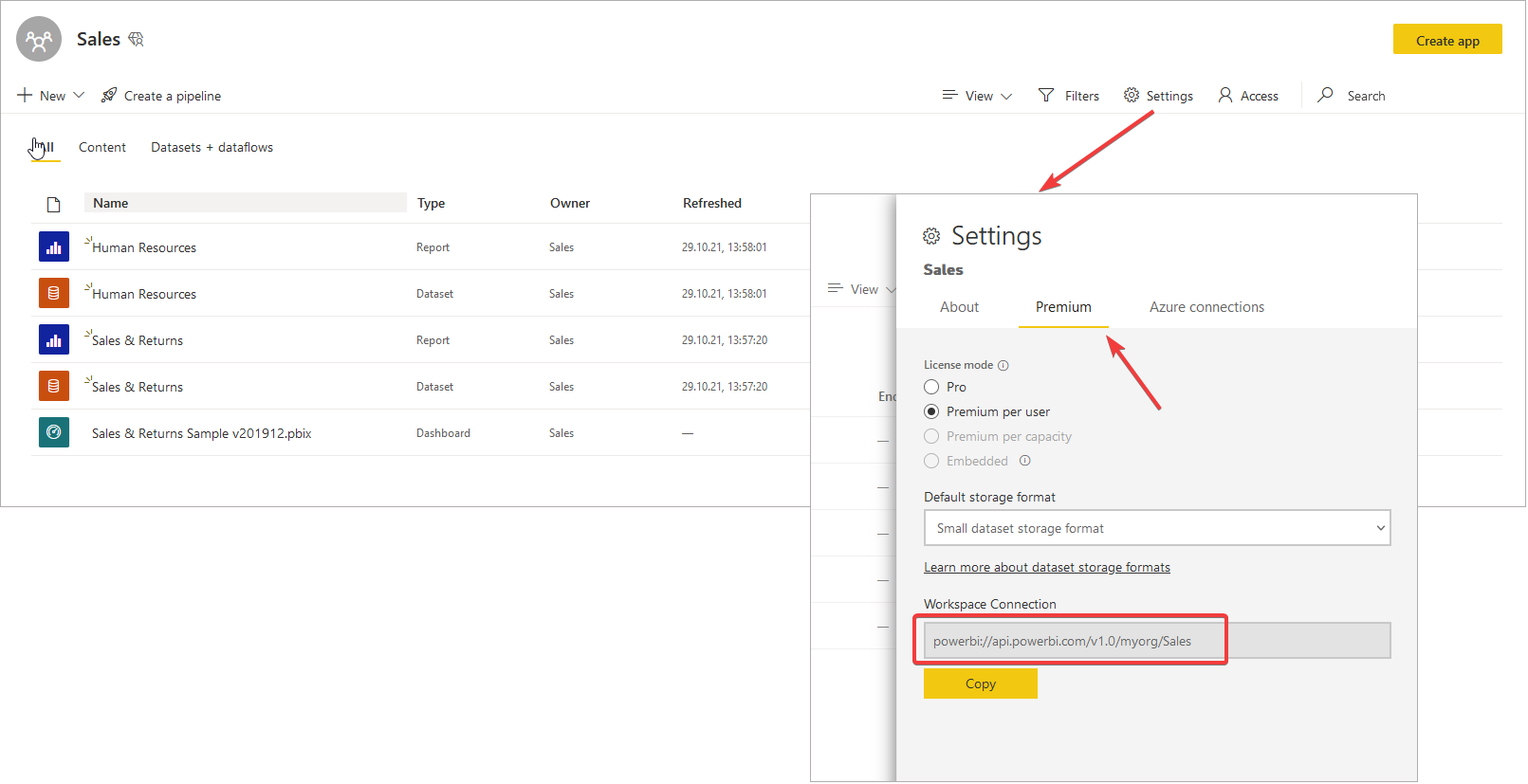
How to authenticate to Power BI
You can select one of following authentication options:
- Windows Authentication uses login you used to log in to Windows.
- Azure Active Directory - Password you provid Azure AD username (e-mail address) and password.
- Azure Active Directory - Integrated uses Microsoft account assigned to computer.
How to select dataset
Click [...] to expand list of datasets, and choose one that matches Power BI Dataset to document by Dataedo.
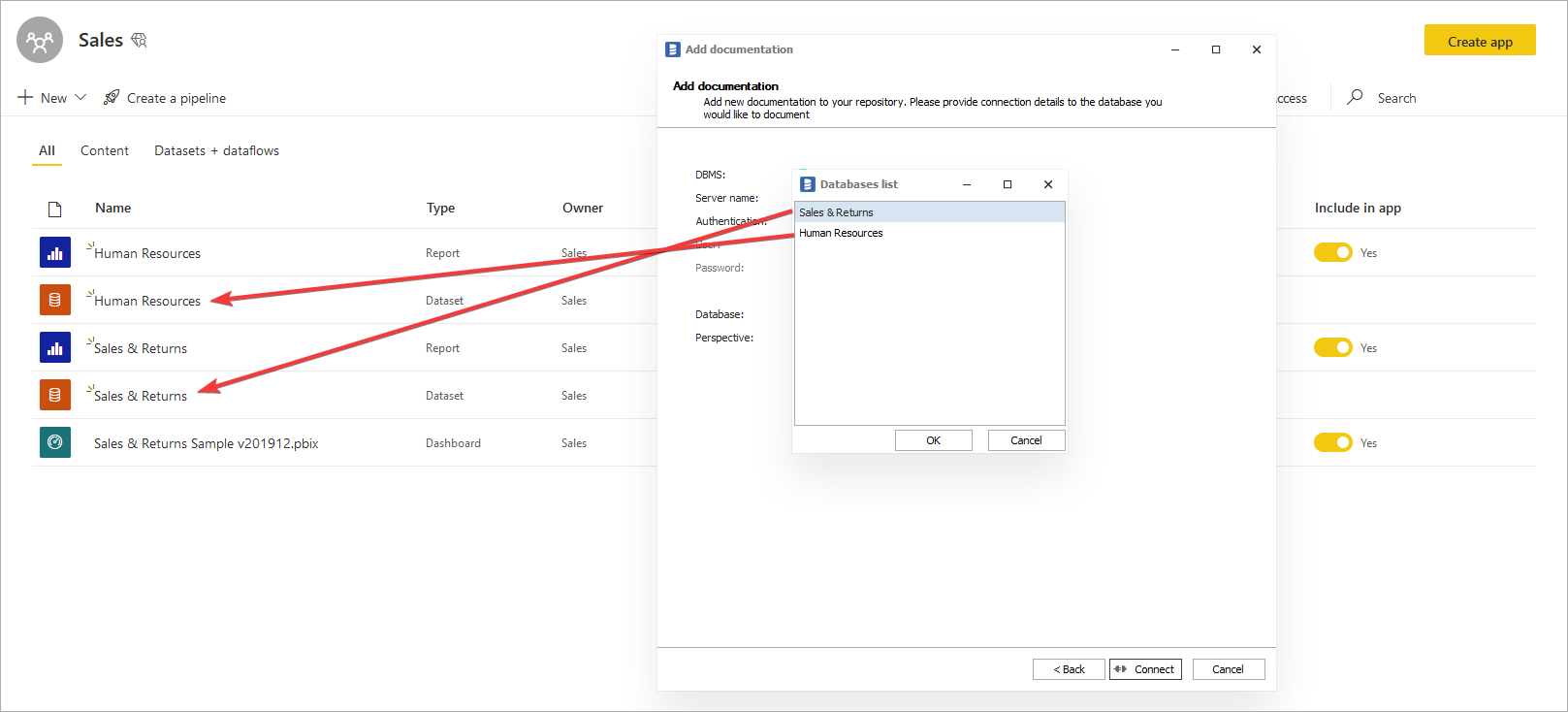
Perspective
In Power BI by default only one perspective Model is available and pre-selected after choosing database.
Saving password
You can save Azure Active Directory password for later connections by checking Save password option. Password are saved in the repository database.
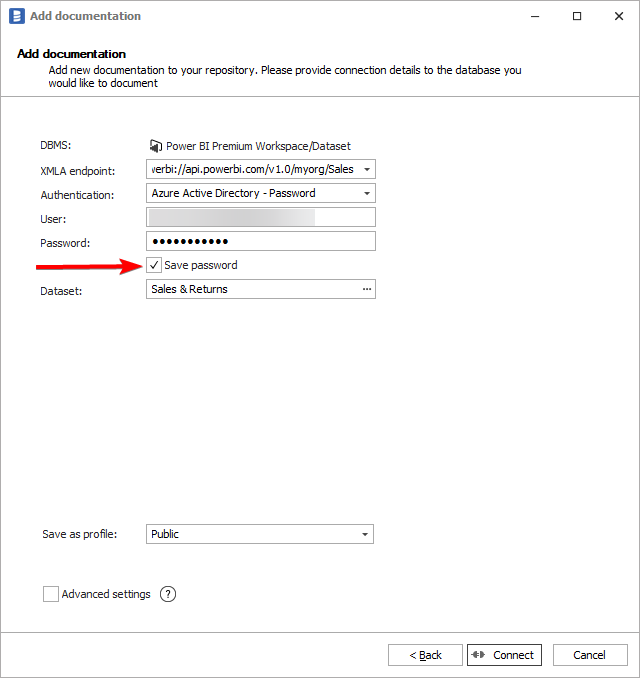
Importing metadata
When connection was successful Dataedo will read objects and show a list of objects found. You can choose which objects to import. You can also use advanced filter to narrow down list of objects.

Confirm list of objects to import by clicking Next.
Next screen allows you to change default name of the documentation under which it will be visible in Dataedo repository.
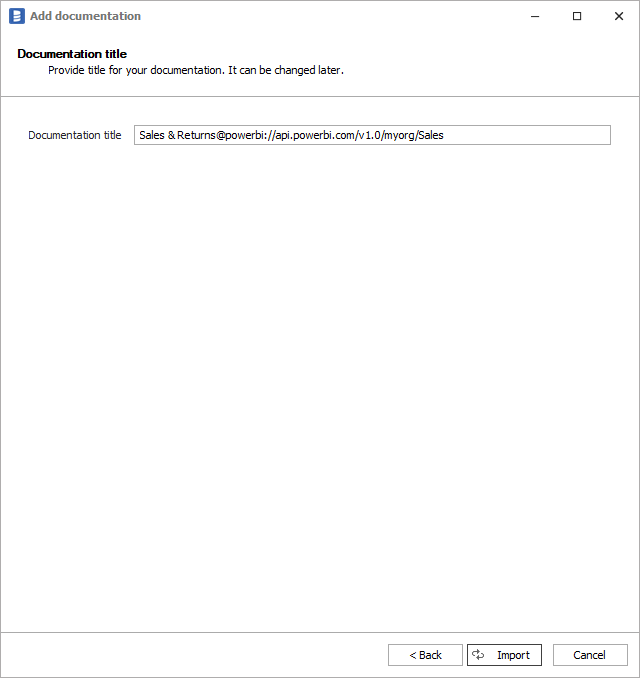
Click Import to start the import.
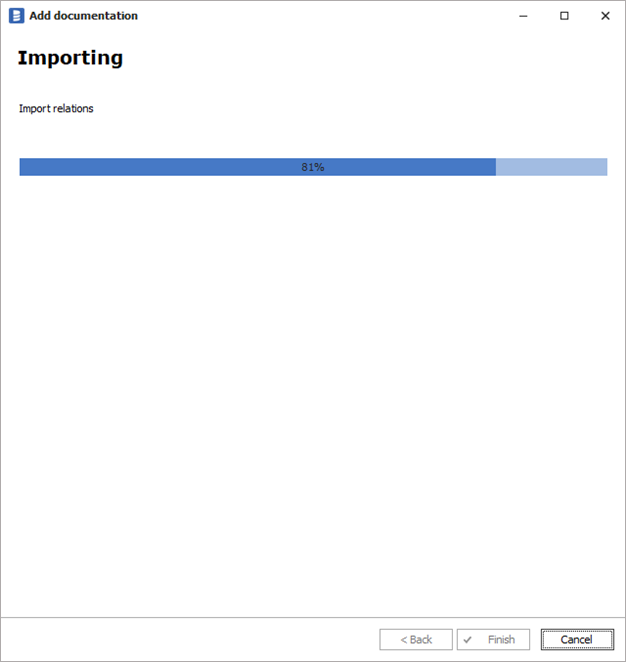
Outcome
Your database schema has been imported to new documentation in the repository.
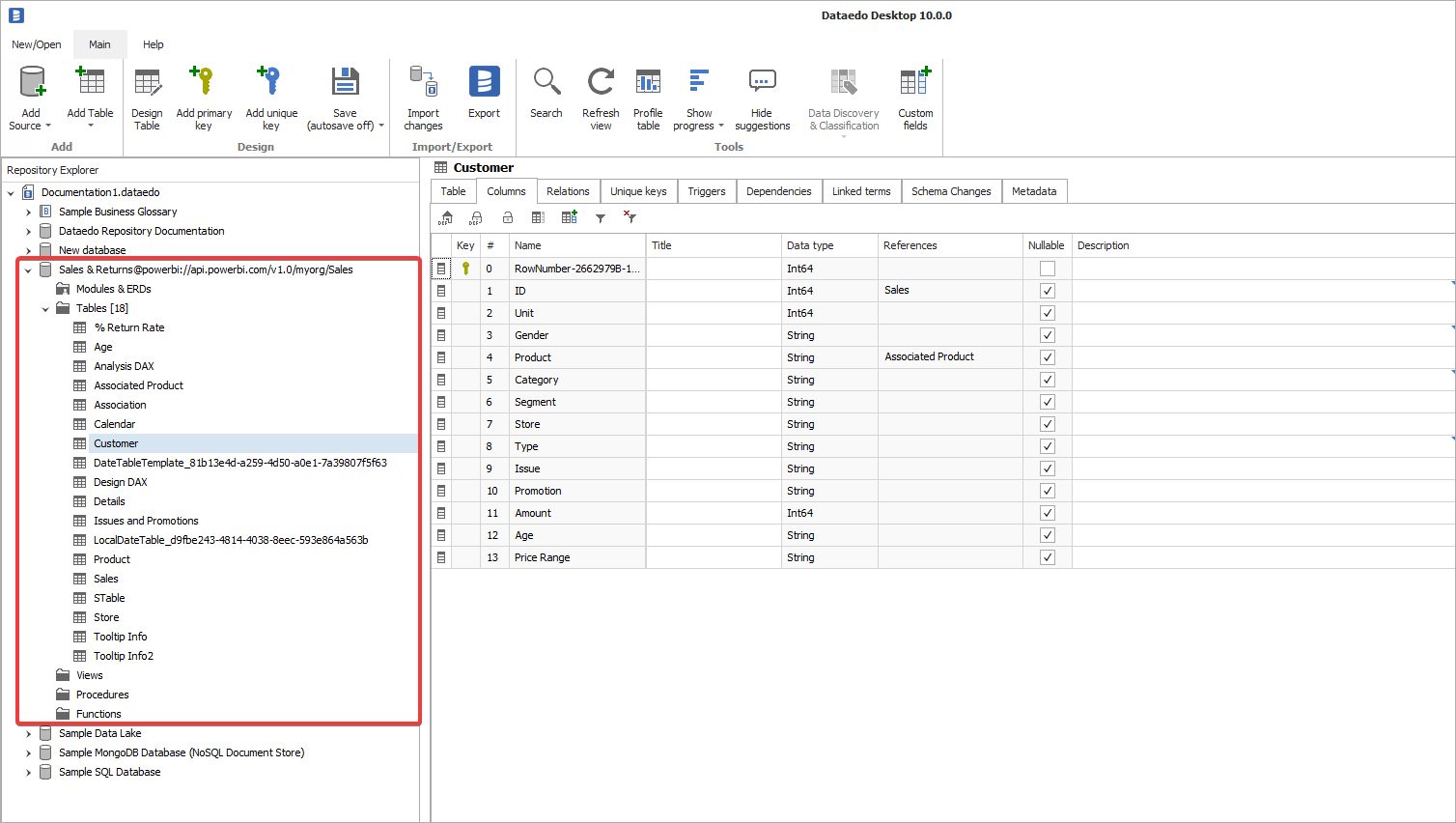











 Szymon Karpęcki
Szymon Karpęcki