To connect to Google Cloud SQL for MySQL/Google Cloud for SQL PostgreSQL database create new documentation by clicking Add documentation and choosing Database connection.
On the connection screen choose MySQL/PostgreSQL as DBMS.
Provide database connection details:
- Host - provide a host name, endpoint or address where a database is on. E.g. server17, server17.ourdomain.com or 192.168.0.37.
- Port - change the default port of Google Cloud SQL for MySQL/Google Cloud SQL for PostgreSQL instance if required
- User and password - provide your username and password
- Database - type in database name or click [...] and choose it from the list.
Google Cloud SQL - instance IP
To find instance IP go to the Cloud SQL Instances page in the Google Cloud Platform Console
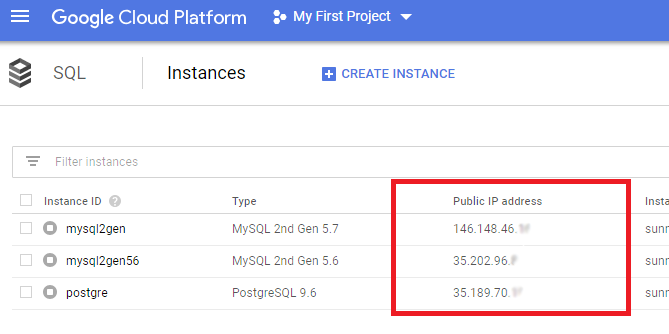
or use instance details.
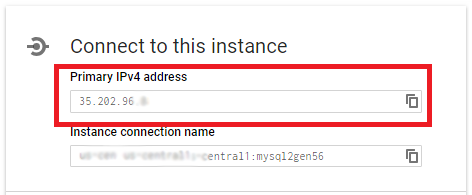
Add your IP to Authorized networks
For security reasons, in order to connect to Google Cloud SQL you need to set up your computer's IP address in a Google Cloud Console. To find your IPv4 go to http://ipv4.whatismyv6.com/ and add it to Authorized networks in a Networking tab.
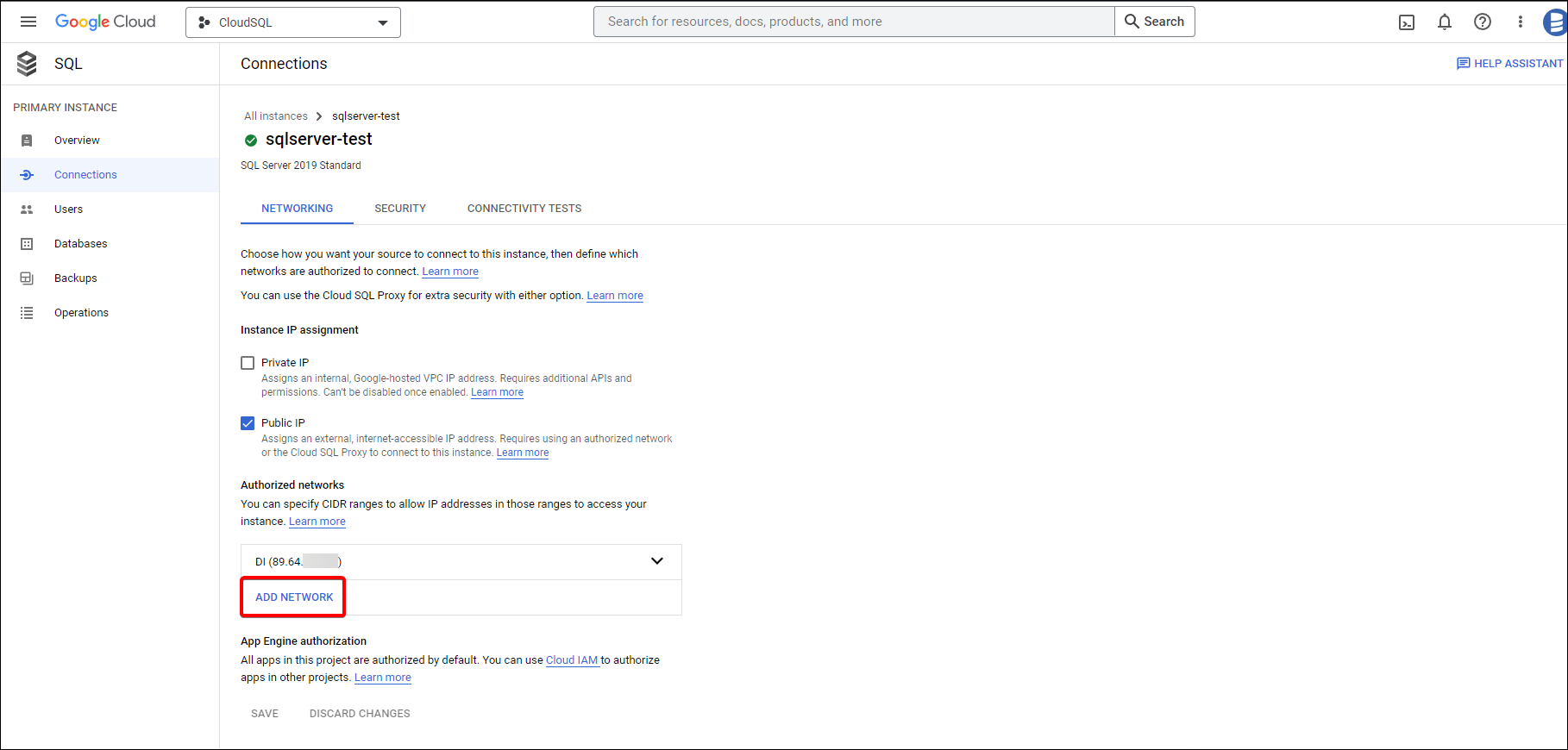
Google Cloud SQL for PostgreSQL
Here is a comparison with connection details in pgAdmin.
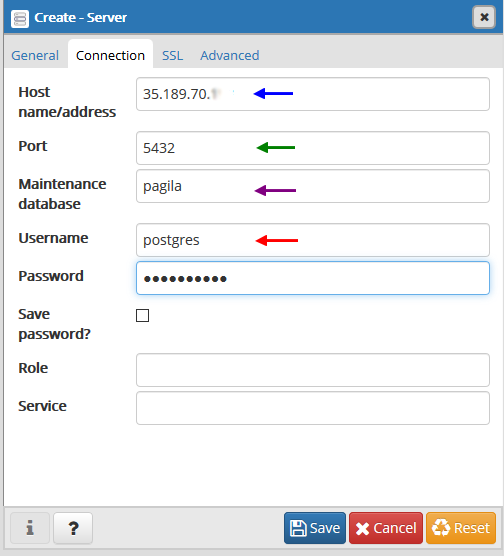

Google Cloud SQL for MySQL
Here is a comparison with connection details in MySQL Workbench.
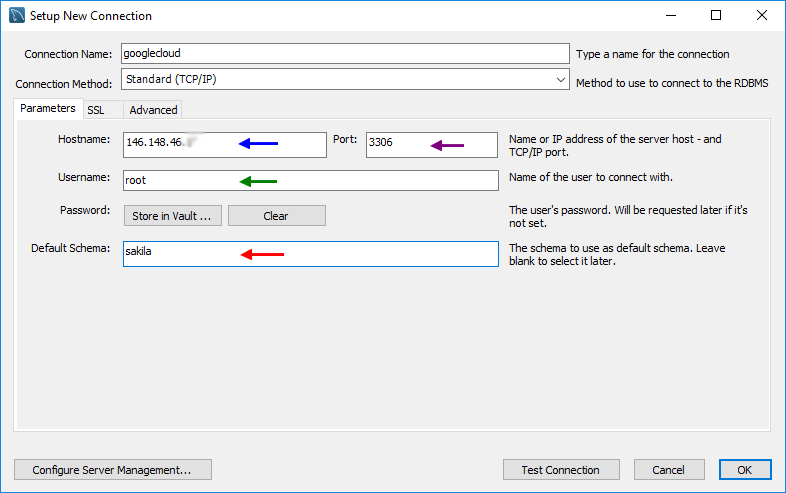
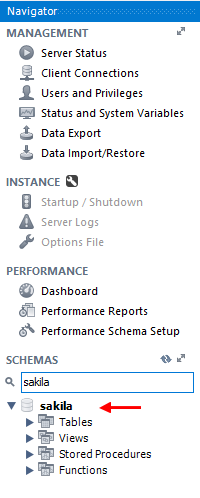
Saving password
You can save password for later connections by checking Save password option. Password are saved in the repository database.
Importing schema
When connection was successful Dataedo will read objects and show a list of objects found. You can choose which objects to import. You can also use advanced filter to narrow down list of objects.
Confirm list of objects to import by clicking Next.
Next screen with allow you to change default name of the documentation under with your schema will be visible in Dataedo repository.
Click Import to start the import.
When done close import window with Finish button.
Your database schema has been imported to new documentation in the repository.
Google Cloud SQL support
Learn more about Google Cloud SQL in Dataedo.










