This article explains how to connect Dataedo to Amazon Cosmos DB and import metadata.
Add new connection
To connect to Azure Cosmos DB create new documentation by clicking Add documentation and choosing Database connection.

On the Add documentation widnow choose Azure Cosmos DB:
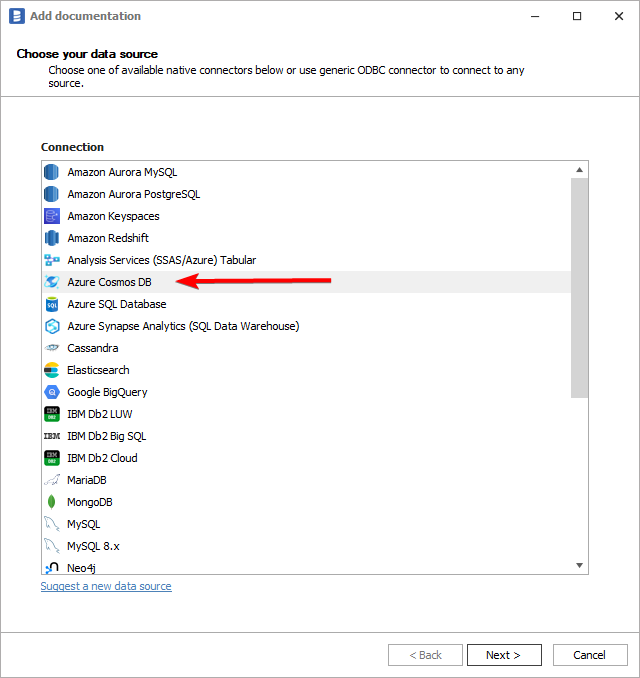
Then you need to select API configured for your Azure Cosmos DB (see Azure Cosmos DB APIs) :
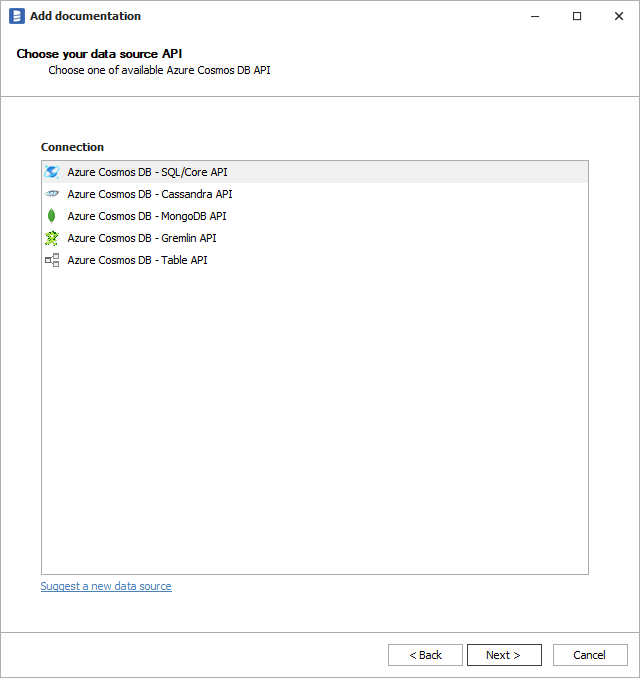
Connection details
Azure Cosmos DB - SQL/Core API
Provide connection details for Core API:
- URI - API endpoint URI,
- Primary Key - unqiue secret key granting access to a Cosmos DB resource (see Azure Core API Secret key),
- Database - database to be documented. You can expand list of available databases by clicking [...] button.
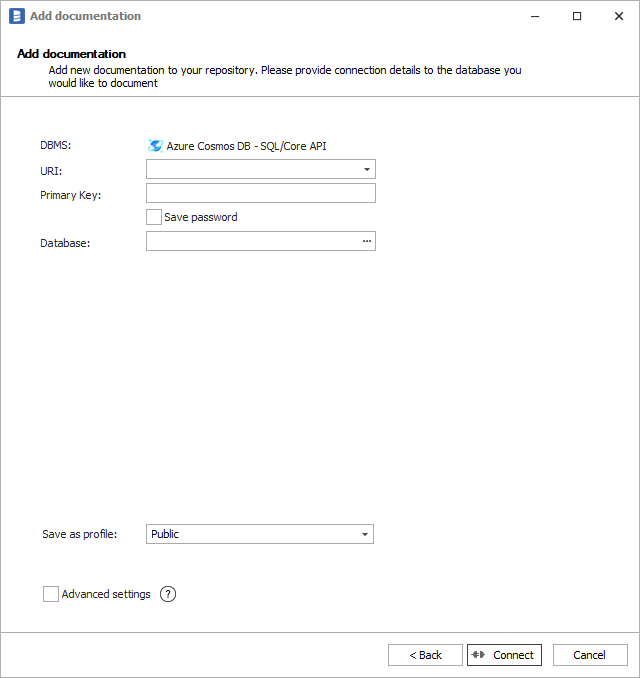
How to get connection details in Azure Portal
First, find Azure Cosmos DB resource and select your Azure Cosmos DB Core API account. Then on left-hand side menu, under Settings open Keys tab:

Under Keys you should have two tabs - Read-write keys or Read-only keys. For documenting purposes Read-only keys are sufficient. Furhtermore, in Dataedo as a primary key you can use either Primary Key or Secondary Key.
You can copy selected value to clipboard by clicking Copy to clipboard icon, and paste values in Dataedo connection window.
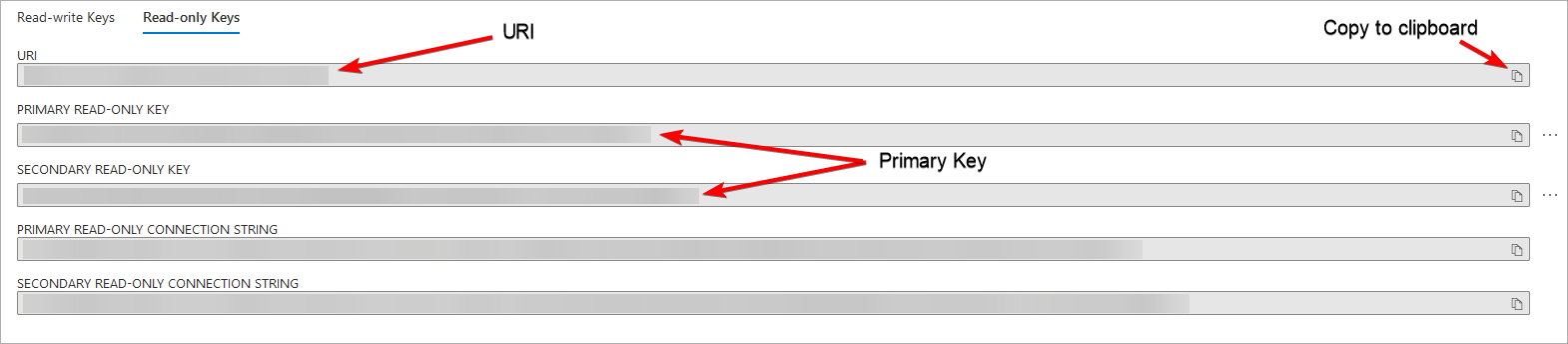
Azure Cosmos DB - Cassandra API
Provide connection details for Cassandra API:
- Host - API endpoint URI,
- Port - Cassandra API port. By default it's 10350,
- User - Cassandra API username,
- Password - password (primary or secondary),
- Keyspace - keyspace to be documented. You can expand list of aviailable kesypaces by clicking [...] button.
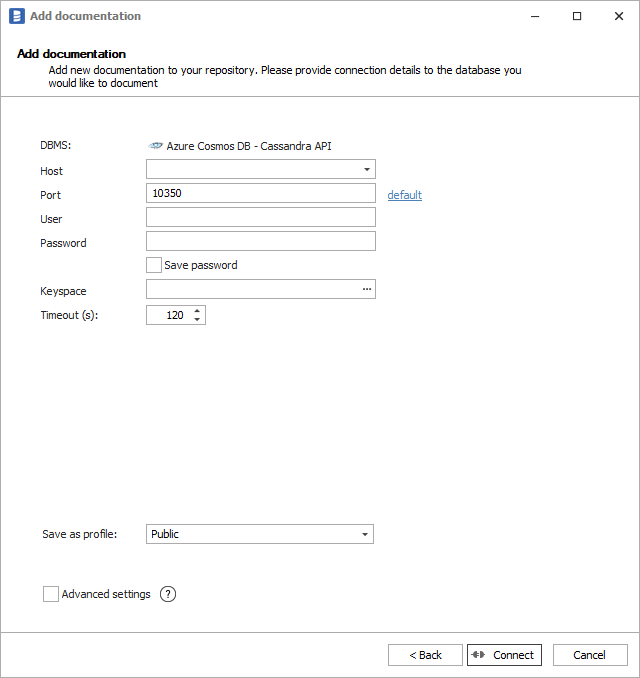
How to get connection details in Azure Portal
First, find Azure Cosmos DB resource and select your Azure Cosmos DB Cassandra API account. Then on left-hand side menu, under Settings open Connection String tab:
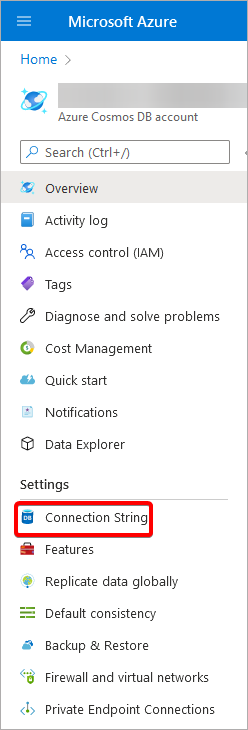
Under Connection String you should have two tabs - Read-write keys or Read-only keys. For documenting purposes Read-only keys are sufficient. Furhtermore, in Dataedo as a password you can use either Primary Password or Secondary Password.
You can copy selected value to clipboard by clicking Copy to clipboard icon, and paste values in Dataedo connection window.

Azure Cosmos DB - MongoDB API
First, you need to select connection type - either Connection string or Values. We recomend first option as full connection string is available in Azure Portal. Then you need to provide connection details:
- Connection string,
- Database - database to be documented. You can expand list of available databases by clicking [...] button.
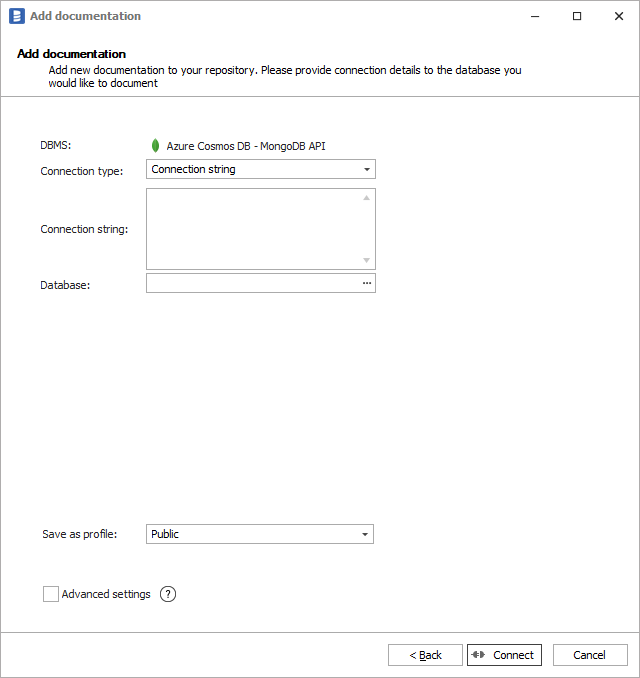
How to get connection details in Azure Portal
Find Azure Cosmos DB resource and select your Azure Cosmos DB MongoDB API account. Then on left-hand side menu, under Settings open Connection String tab:

Under Connection String you should have two tabs - Read-write keys or Read-only keys. For documenting purposes Read-only keys are sufficient. Furhtermore, in Dataedo as a connection string you can use either Primary Connection String or Secondary Connection String.
You can copy selected value to clipboard by clicking Copy to clipboard icon, and paste values in Dataedo connection window.
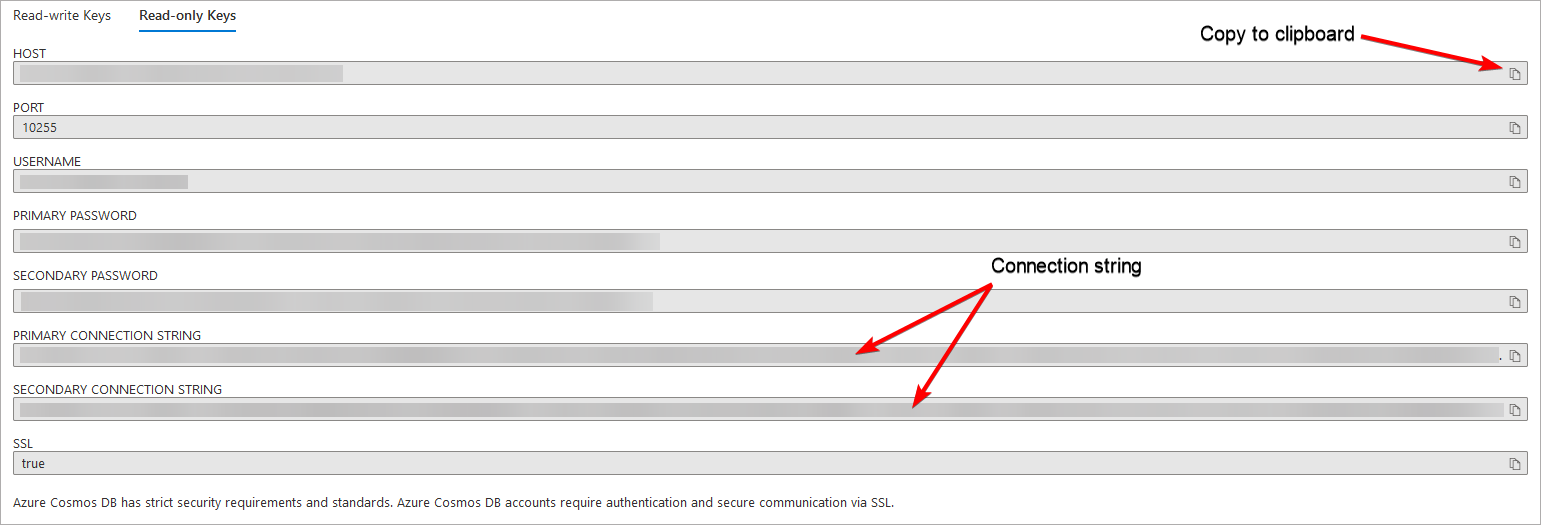
Azure Cosmos DB - Gremlin API
Documenting Azure Cosmos DB with Gremlin API is currently not supported by Dataedo. If you need this feature, please upvote the idea on our Support Forum.
Azure Cosmos DB - Table API
Documenting Azure Cosmos DB with Table API is currently not supported by Dataedo. If you need this feature, please upvote the idea on our Support Forum.
Importing metadata
When connection was successful, Dataedo will read objects and show a list of objects found. You can choose which objects to import. You can also use advanced filter to narrow down list of objects.
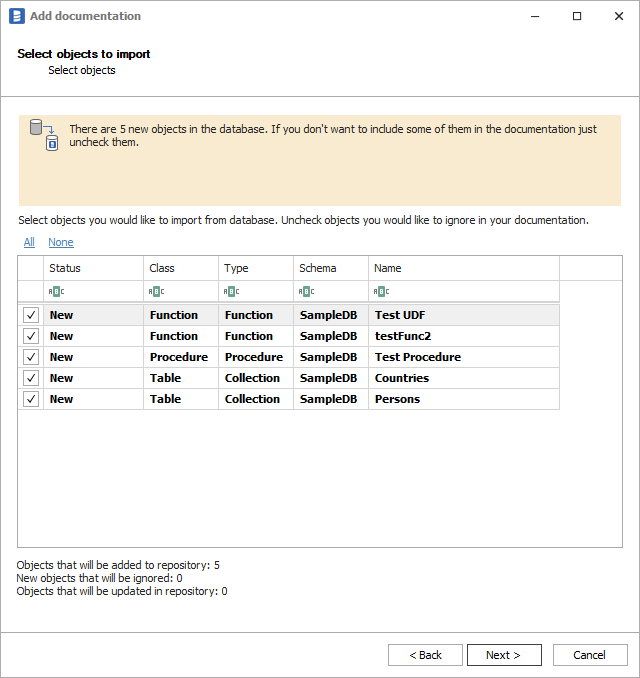
Confirm list of objects to import by clicking Next.
Next screen allows you to change default name of the documentation under which your schema will be visible in Dataedo repository.

Click Import to start the import.

Outcome
Your database/keyspace has been imported to new documentation in the repository.












 Szymon Karpęcki
Szymon Karpęcki